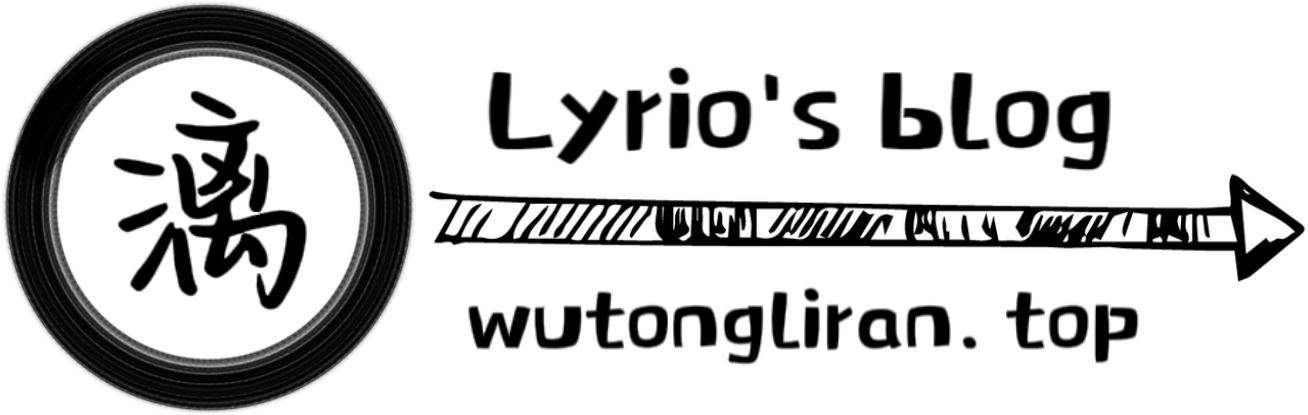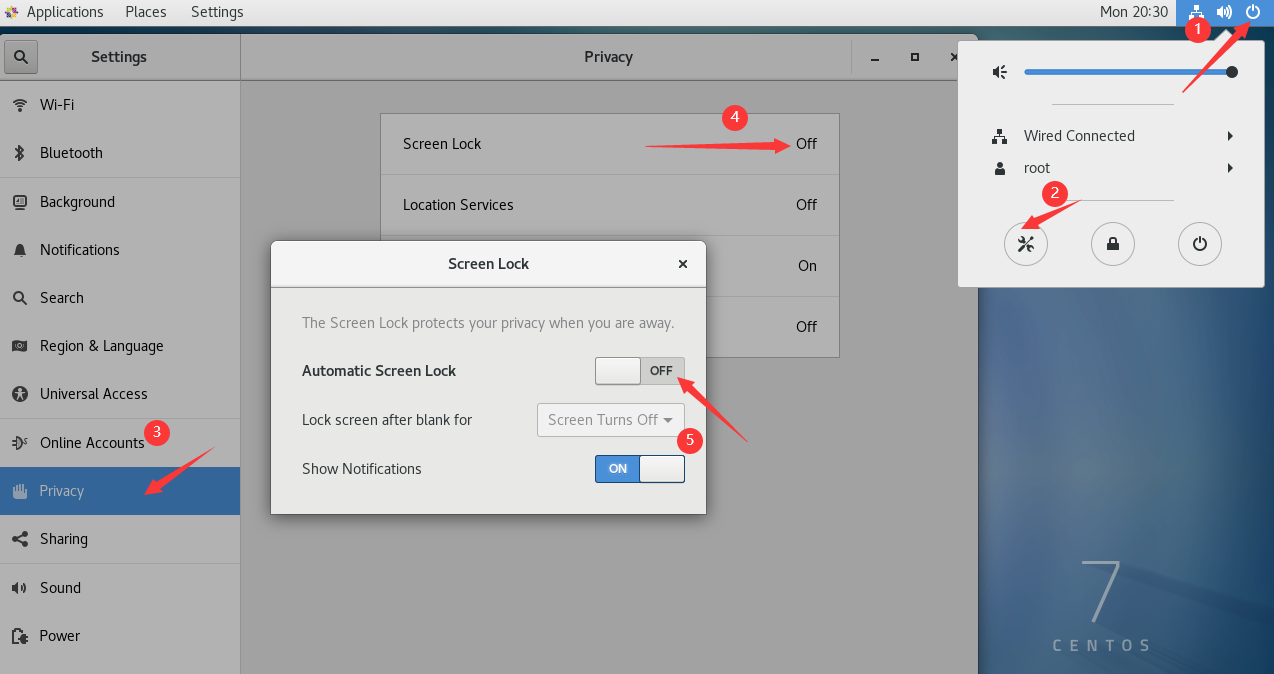CentOS 7 基本配置
CentOS 7 基本配置
替换yum源
注:从物理机粘贴文字内容到虚拟机终端的快捷键是Shift+Insert
备份官方yum源配置文件
官方yum源配置文件在:
/etc/yum.repos.d/CentOS-Base.repo
查看yum源配置文件的命令:
|
|
备份命令:
|
|
下载阿里云源配置,覆盖原文件
命令:
|
|
清理缓存并生成新的缓存
清理缓存命令:
|
|
生成新的缓存命令:
|
|
如果出现"Failed connect to mirrors.aliyuncs.com:80; Connection refused"的错误,重试即可。
更新软件(不是必要操作)
注意:这一步会更新操作系统中所有软件到最新版,不是必要操作。而且网速慢的情况下,会非常耗时,谨慎操作。
命令:
|
|
如果要中断,就按Ctrl+C。
设置静态IP
前言:
在安装好CentOS虚拟机以后,一般我们会通过Xshell连接到虚拟机,而不是直接使用虚拟机里面的终端(Terminal)输入命令。
如果使用默认的动态分配IP,虚拟机每次开机以后IP都会改变,Xshell连接需要修改IP。所以这里我们需要将IP设置成静态IP,只要虚拟机开机即可连接。
静态IP配置并不是必须的
问题:如果网络环境发生变化,比如从有线变成无线,或者电脑从办公室移动到家里,主机IP(网段)发生了变化,需要重新设置虚拟机的静态IP吗?
答案是不需要,不影响物理机与虚拟机的连接。
一、查看物理机IP
-
win+R打开cmd,输入ipconfig -
首先要确定你的上网方式是有线还是无线
-
如果你的电脑用的是有线网络(插了网线),就找到**“以太网适配器 以太网”**的IPv4地址:
192.168.3.10
-
如果是无线网络(WiFi上网),则找到**“无线局域网适配器WLAN”**的IPv4地址:
192.168.1.5
二、虚拟机网络设置
-
这里是灰色的,不能编辑怎么办?点右下角的“更改设置”,窗口会重新打开。
有三次地方要修改:
子网IP(虚拟机网段)、NAT网段、DHCP网段


虚拟机的网络设置好以后,下面是网络配置文件。
注意:网络配置文件的网段,必须要和虚拟机网络配置里面的网段一致。
比如设置了192.168.1.x,后面就必须填写192.168.1.x。
三、CentOS网络配置文件
1、打开终端
启动虚拟机,以root用户登录(必须是root用户,否则没权限修改配置文件)。
Applications——System Tools找到Terminal(终端)
如果不是root用户也可以输入指令
|
|
然后输入密码(不可见):123456即可进入root模式
2、编辑配置文件
输入命令(复制以后在终端里面Shift+Insert粘贴):
|
|
按回车打开配置文件。
如果弹出下面这个窗口,说明你之前没有保存就退出了,或者有多个窗口在同时操作ens33文件。
解决办法:
-
按E或Enter继续编辑。
-
删掉这个临时文件,下次就没有提示了:
1 2 3 41 cd /etc/sysconfig/network-scripts/ 2 rm -rf .ifcfg-ens33.sw*
对于第一次使用vi编辑器的同学来说,需要注意,VI有两种模式,一种是“命令模式”,可以执行命令,一种是“编辑模式”,可以修改文本。
当我们用vi打开文本的时候,是命令模式,不能修改文本。
这个时候需要按“i”进入编辑模式。
此时左下角出现– INSERT –提示。
我们用键盘上下左右键,移动光标,到需要修改的位置。
3、修改配置文件内容
对于初次安装的CentOS操作系统来说,有几个需要修改的地方:
- BOOTPROTO需要改成static
- ONBOOT改成yes
- 添加IPADDR/NETMASK/DNS1/GATEWAY

- IPADDR就是静态IP地址,网段跟物理机不同即可。比如物理机的IP是192.168.1.5,修改后两位,比如.131 (最后一位随便写,建议从130以后开始)
- 网关固定255.255.255.0
- DNS1固定 114.114.114.114
- 网关最后一位必须是2,前面三位跟物理机一致
4、退出和保存
上面的操作都是在编辑模式中进行的。
如果不小心改错了,想要放弃修改怎么办?
这个时候需要按Esc回到命令模式。
在命令模式下,左下角的-- INSERT --消失了。
如果放弃修改重来,输入(注意全部是英文符号),回车
:q!
如果要保存修改的结果,输入(英文符号),回车
:wq
5、重启网络
网络配置文件修改以后需要重启网络才能生效,命令:(重要!每次修改了ens33文件都要重启网络)
|
|
6、测试网络
测试网络:
-
物理机与虚拟机连通性 打开cmd,ping虚拟机的IP,比如
1 21 ping 192.168.1.131 -
虚拟机是否能访问互联网 终端输入 ping baidu.com (Ctrl+C退出) 这是正常情况:

-
虚拟机与物理机连通性 比如前面看到的物理机IP是192.168.1.5 在终端输入
1ping 192.168.1.5
设置开机默认使用 root 账户登陆
切换为 root 用户
|
|
编辑 custom.conf
|
|
在 [daemon] 下写入:
|
|
关闭自动锁屏
配置 SSH/SSHD 服务(查看/启动/重启/自启)
查看状态
|
|
启动服务
|
|
重启服务
|
|
开机自启
|
|
欲将心事付瑶琴。知音少,弦断有谁听?